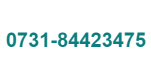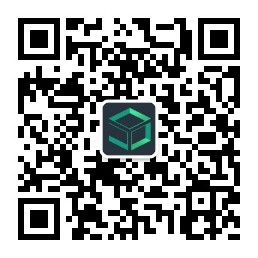Sovit2D文档中心 / 产品使用指南 / 绘制场景
绘制场景
在上一步创景场景后,接下来就是绘制场景,刚开始创建场景,右边画布是一张空白的绘制场景画布,进入画布页面我们可以对画布进行相应的设置,如图绘制场景,中间位置即是我们的画布区,在画布区我们就可绘制我们的二维模型。右边的属性区是对场景的相关设置。如设置模型是否支持平移、滚动缩放等。另外我可以对组件的坐标线设置颜色。模型的默认背景颜色是白色,我们可以通过【背景颜色】进行设置。当然平台也提供了自定义背景图片,我们可以通过上传自已的图片做为模型的背景图片。
图 绘制场景
以下就是讲具体如何来绘制模型。我们以制作一个换热站案例展开讲解。最终效果 点【进入】可以看到本案例实际效果。
1、模型中如何制作水流管道
第一步、我们在系统组件中基础形状中选择直线。
第二步、在画布中画一条直线。根据我们的业务可以点击线条上小点进行拉长和缩短。
第三步、选择画好的直线,我们可以在右边的属性选项卡中对线条属性进行设置,通过X,Y坐标可以设置线条的位置。可以设置宽和高、
线条的样式、颜色等。属性中的是否隐藏属性,可以结合动画功能,设置一些闪烁的动画效果的。如报警效果。如图组件属性设置。
在线条样式中我们选择带水流的管道

第四步、设置动画。选择线条后,我们选择动画选项卡,在动画选项卡中,根据我们的实现需要来选择动画类型,在这个案例中,我们是画的动画水流水管,所以我们在动画的类型中选择水流动画,循环次数设为0表示无限循环。流向速度设置为10000,这个值设的越小就越快。
触发条件:这块是可以设置动画的触发条件,如果没有设就是默认动画。这块是需要结合返回的数据集来进行设置,设置数据集返回的值=我们设置的常量值时即可触发动画。数据集的使用在后面的章节会讲到。
播放测试:点击【播放测试】即可看到我们制作的动画效果。这样一根水流管道就做好了。如图 动画设置
图 动画设置
在现实场景中,不可能都是直管道,那如何制作水流弯管呢?
接下来我们讲解如何来制作水流效果的弯管。
第一步、同样我们在系统组件选择带圆点的直线。
第二步、和画直管一样,在画布中画一条上线。我们在属性的设置中,找到样式,在线条的样式设置中我们选择【带水流的管道】。
第三步、在直线上双击,即可出现一个圆点。
第四步、选择左边圆点旋转90度,即可画弯线。
后续步骤,与制作水流管道的动画第四步设置动画一样进行设置即可。操作的整个步骤 如图 弯管的绘制
图 弯管的绘制
通过上面管理的绘制,我们根据自已的实际场景结合布局可以绘制如下图 管道布线。
图 管道布线
然后我们可以加入相应的其它组件,如水表、电磁阀开度、换热器、风机等组件到画布中,丰富我们的模型,添加后的效果如下图 模型绘制。
图 模型绘制
2、模型中如何制作风机转动动画效果。
首先,我们在自定义组件中,导入我们准备好的风机组件到画布中后,接下来我们按步骤进行讲解。
第一步、在画布中选中风机组件,使风机处于选中状态。
第二步、点击画布中的图形分解,即可拉开组件图集,在图集中选择风机页片子图,这时选中的风机中,页片会出现闪锁的选中状态。
第三步、切到动画选项卡,在动画类型中我们选择【旋转】,在下在的基点位置中我们可以调节旋转的基点位置。
解发条件:这块如果不设置,默认是执行动画。如果设置条件,则动画会根据设置的条件来触发动画。这个条件是结合数据集的返回值来设置,我们可以设置返回的值等于我们设定的值时,才触发动画执行。整个绘制过程如图 旋转风机的绘制。
图 旋转风机的绘制